|
You can
always click on a screenshot to see a bigger (1024x786) image.
- Step 1
- Start Internet Explorer
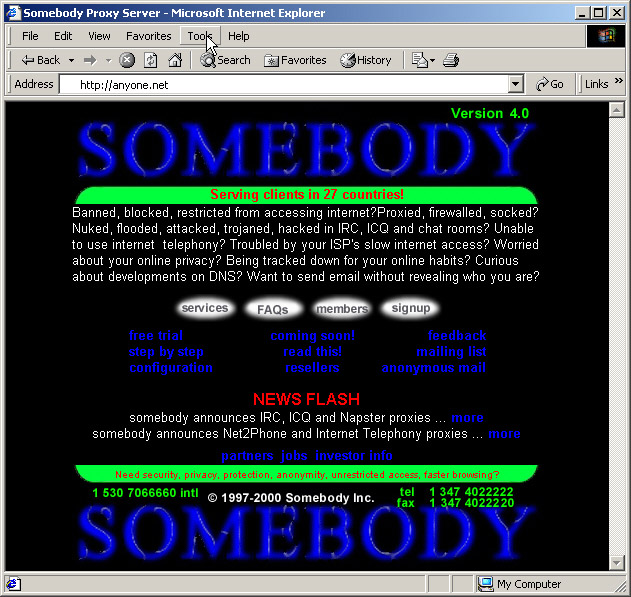
- Step
2
- Go to TOOLS then choose INTERNET OPTIONS.
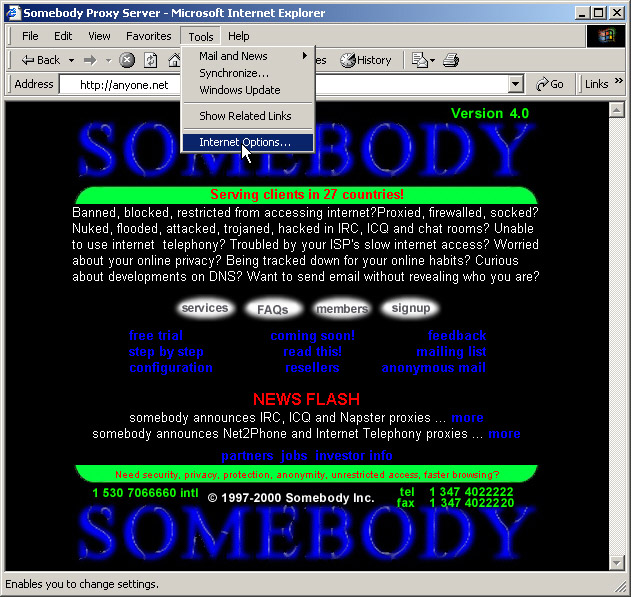
- Step
3
- Go to CONNECTIONS.
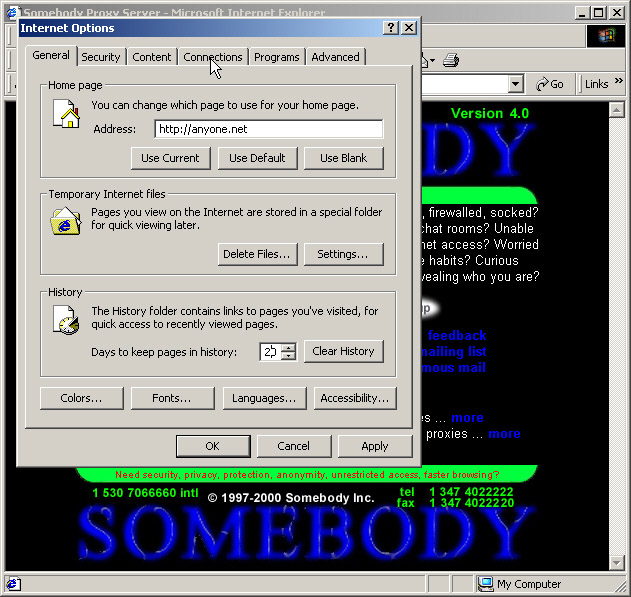
- Step
4
- Go to DIAL UP SETTINGS and then choose
the internet connection you are using. In this example it is MY
INTERNET CONNECTION. In your computer, it should be named something
else. Make sure it is highlighted and then click on SETTINGS.
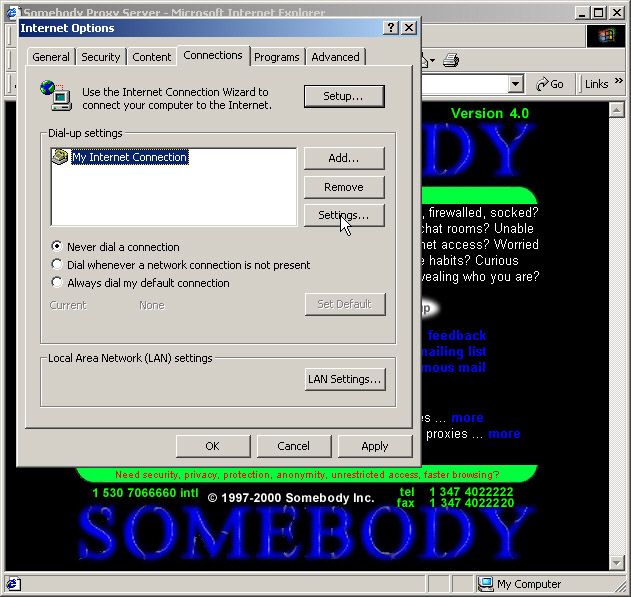
- Step 5
- Make sure USE A PROXY SERVER box is
checked and USE AUTOMATIC CONFIGURATION SCRIPT box is unchecked.
Type the following: ADDRESS: somebody.net PORT:
33
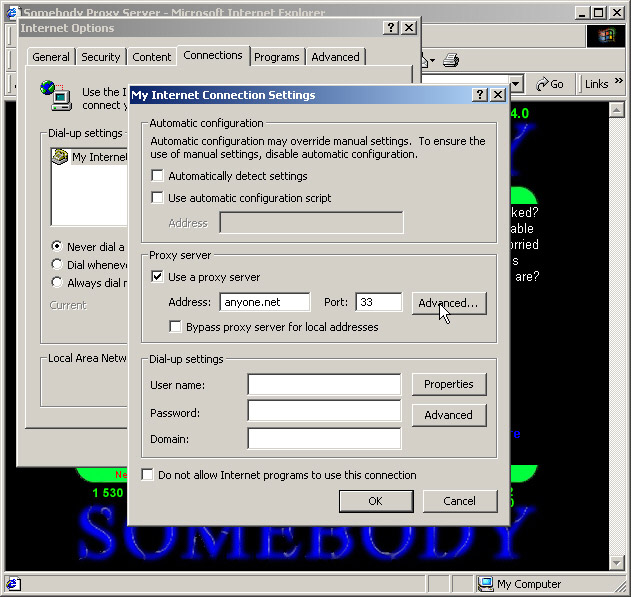
That is all. You do not
need to click on ADVANCED but here is how it will look like if you do:
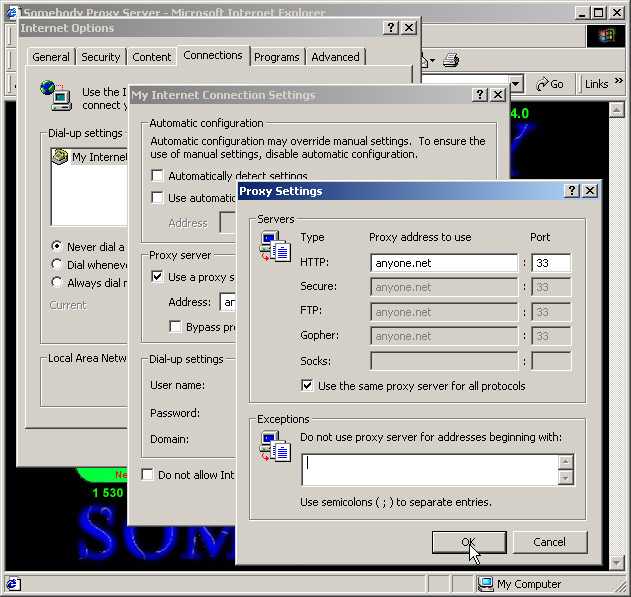
ADVANCED box is optional. If
you want you can fill different details there. Various
internet protocols can be configured. The default is to use our proxy for
all the other protocols. That is why HTTP box is filled with our host
name and port and all other boxes are grayed out while showing our host
name and port. If you want to change anything, you will need to uncheck
USE THE SAME PROXY SERVER FOR ALL PROTOCOLS box.
Here is some basic info on
those protocols;
HTTP: Hypertext Transfer Protocol
(for web pages)
Security: Is for HTTPS (Hypertext
Transfer Protocol Secure) (for conducting encrypted
sessions on internet over regular HTTP protocol.
Mainly used for obtaining Credit Card information for
online commerce)
FTP: File Transfer Protocol (For transferring from your computer to your web site or
vice versa from other web sites to your computer)
GOPHER: (Go for!) Is obsolete now. It
is text based indexing of internet. WWW replaced it.
WAIS: (Wide Area Indexing Services) Similar to GOPHER. It is
obsolete too.
Click OK and then again OK. That is it. Now your browser is configured. Click on REFRESH button in your browser's main page.
|